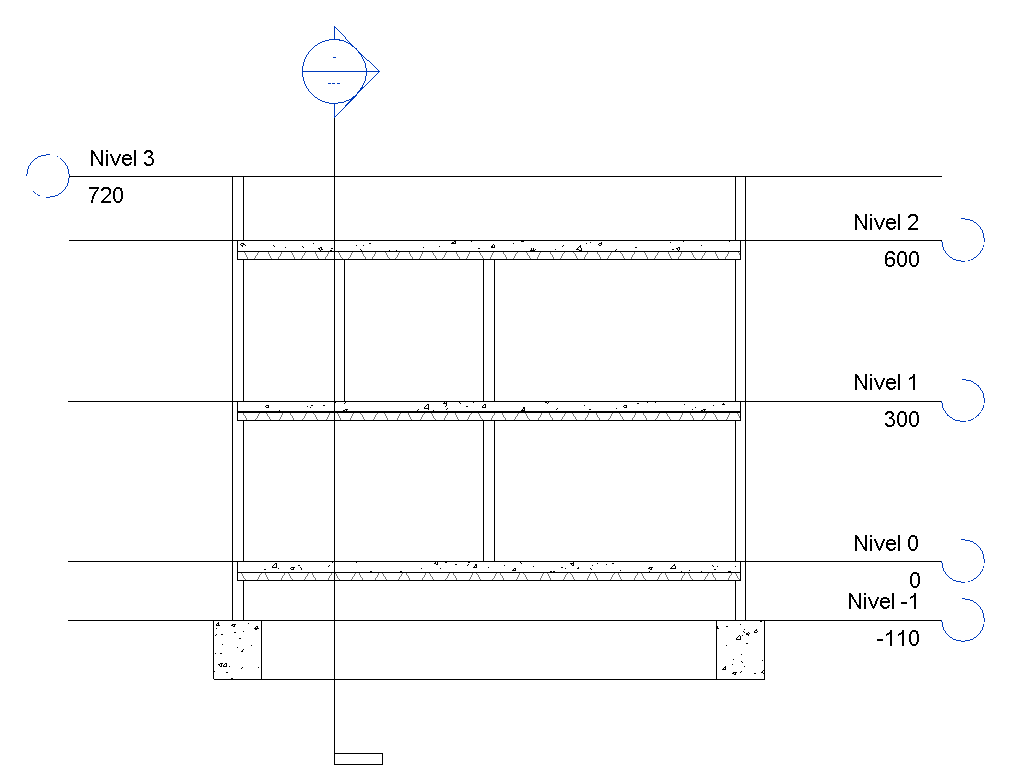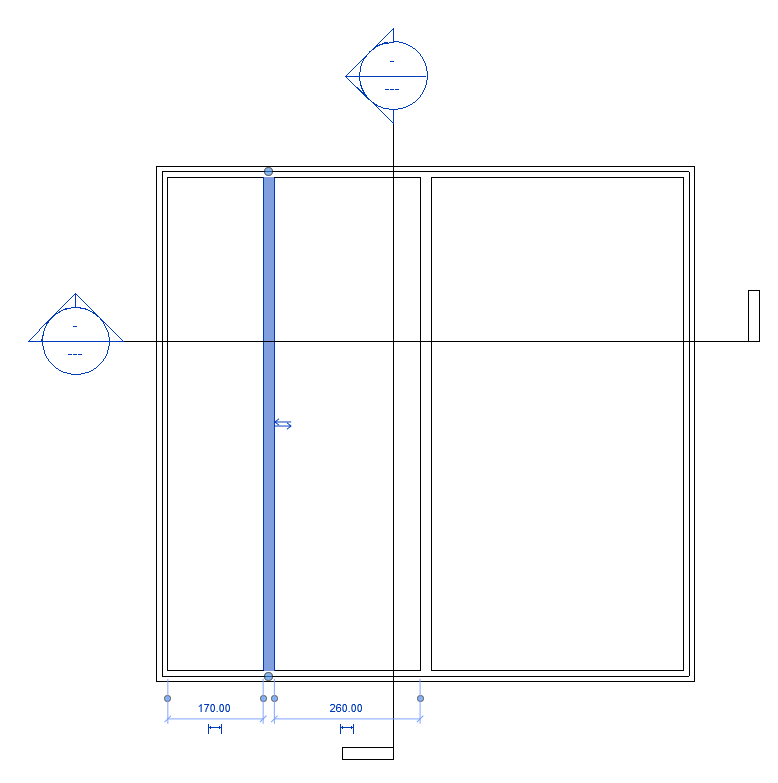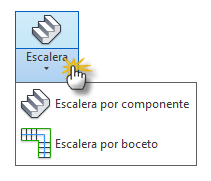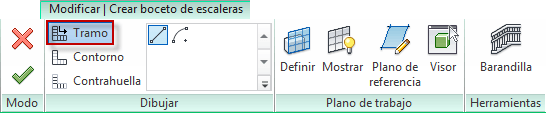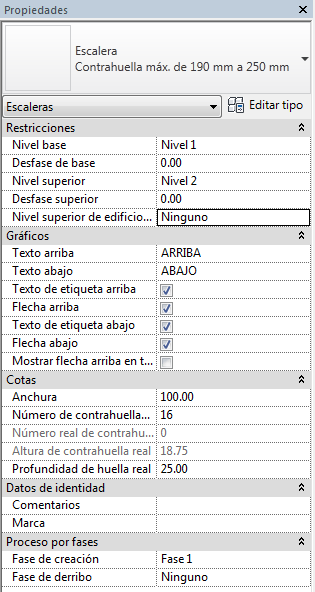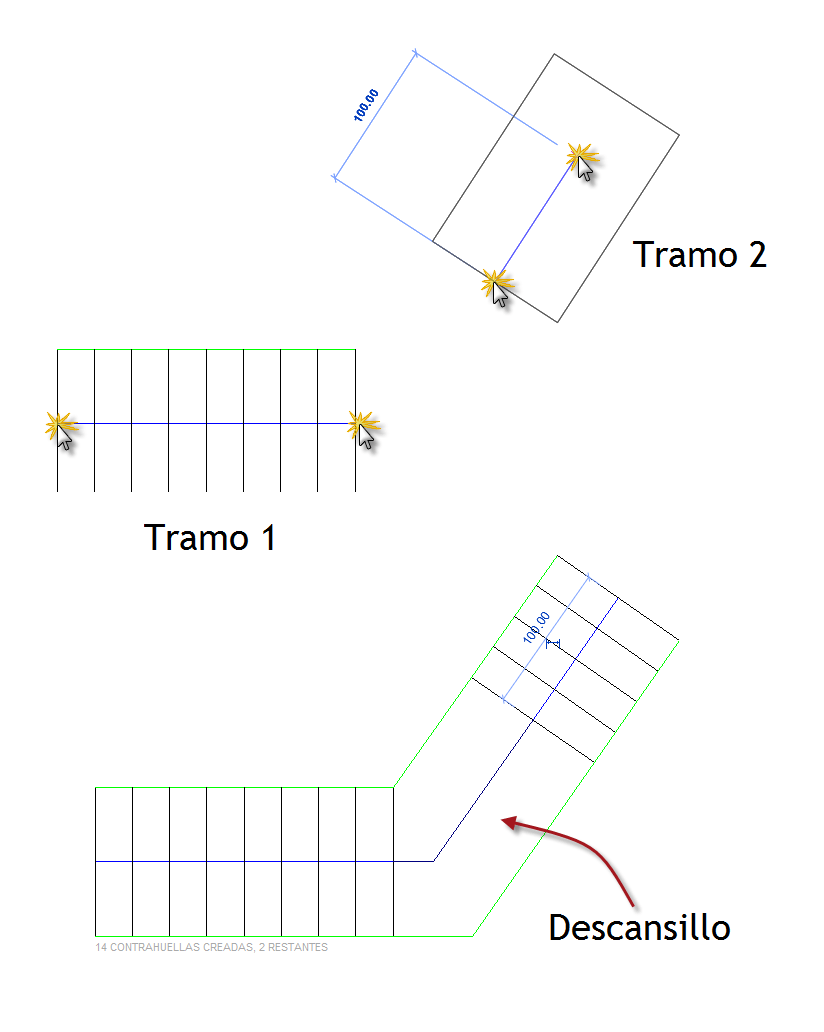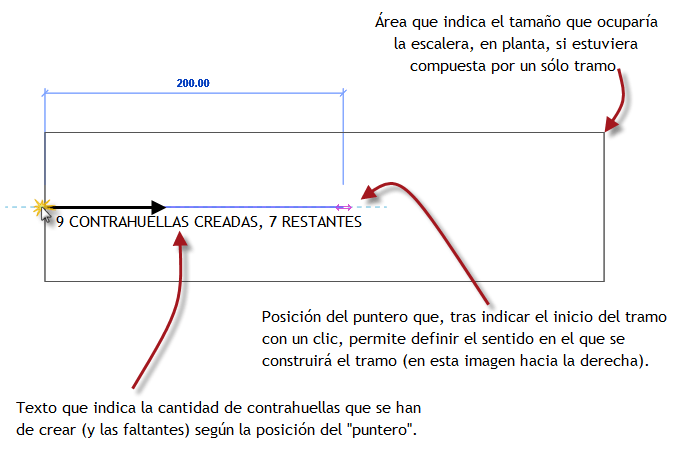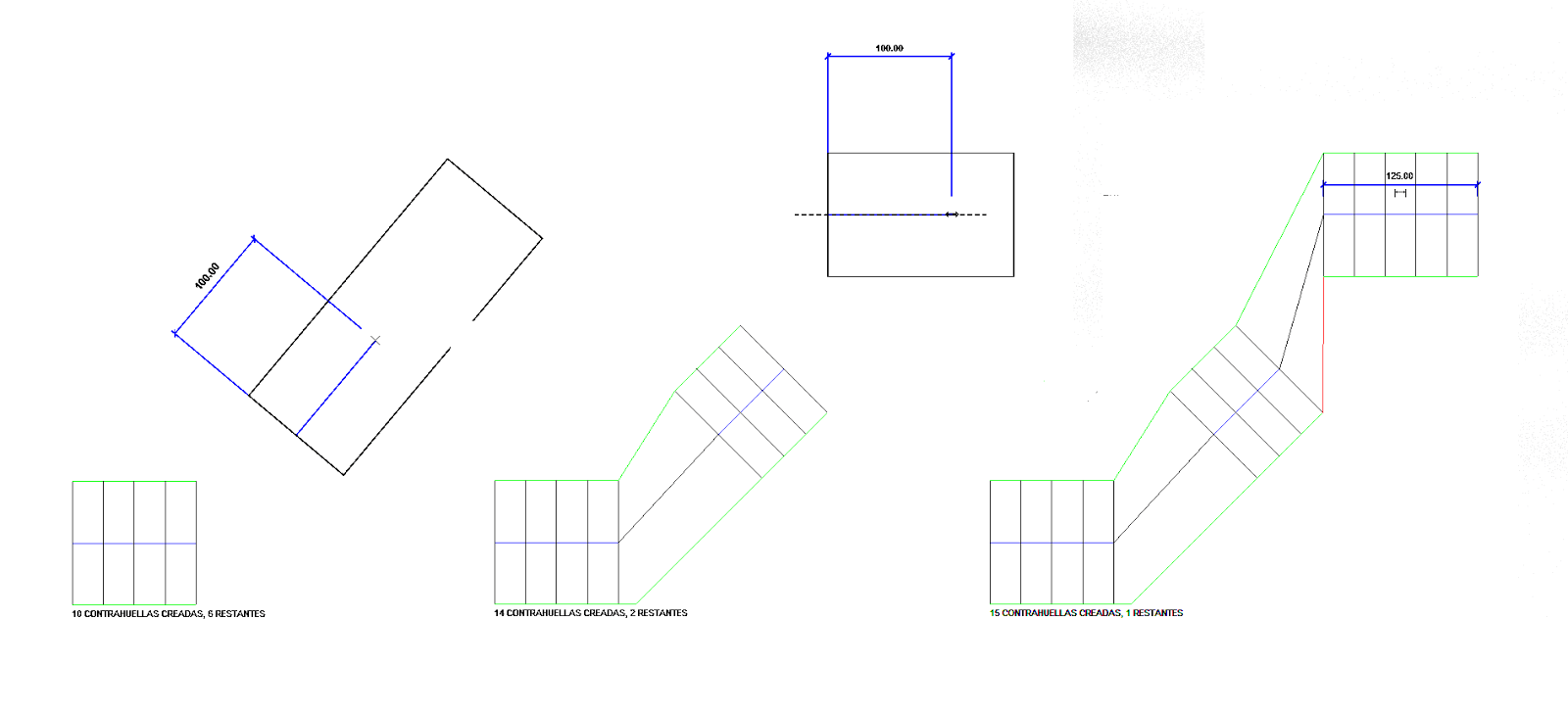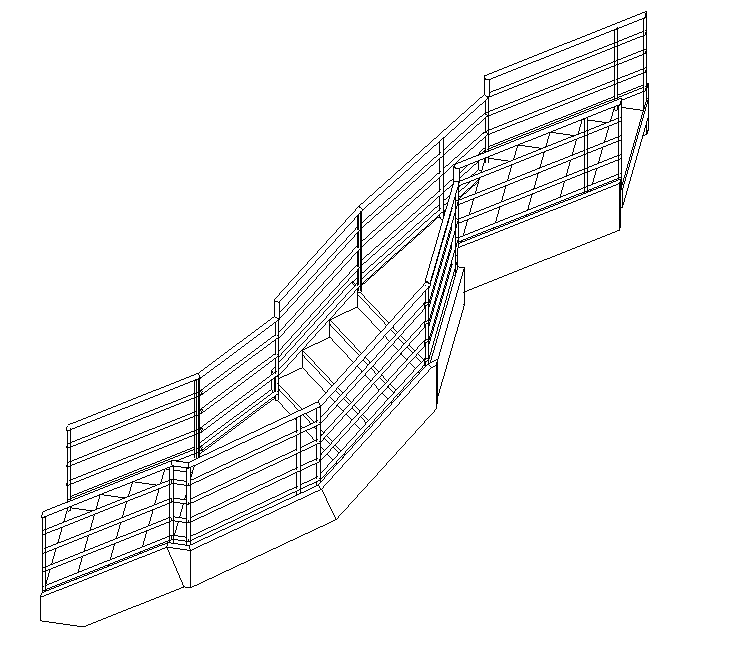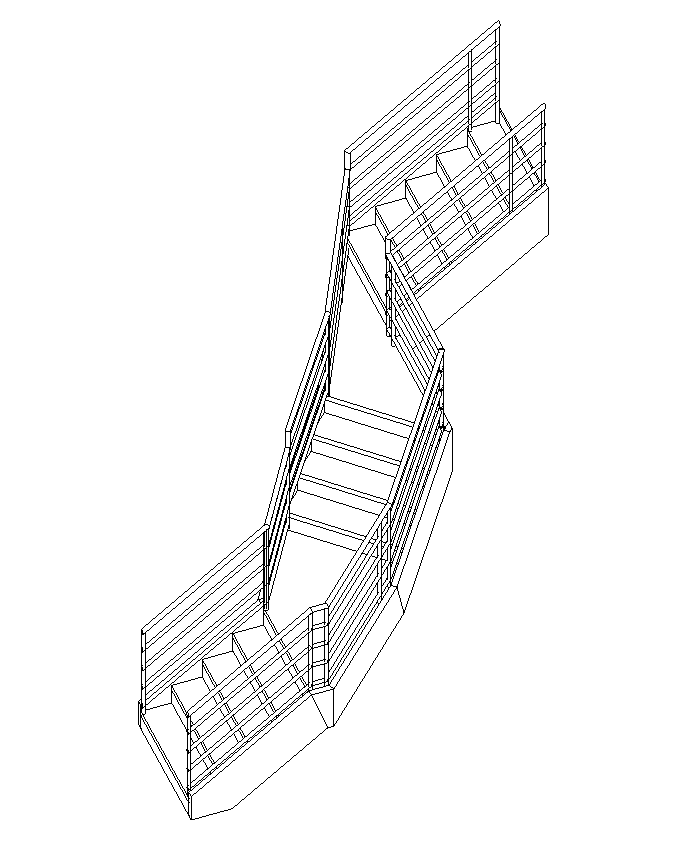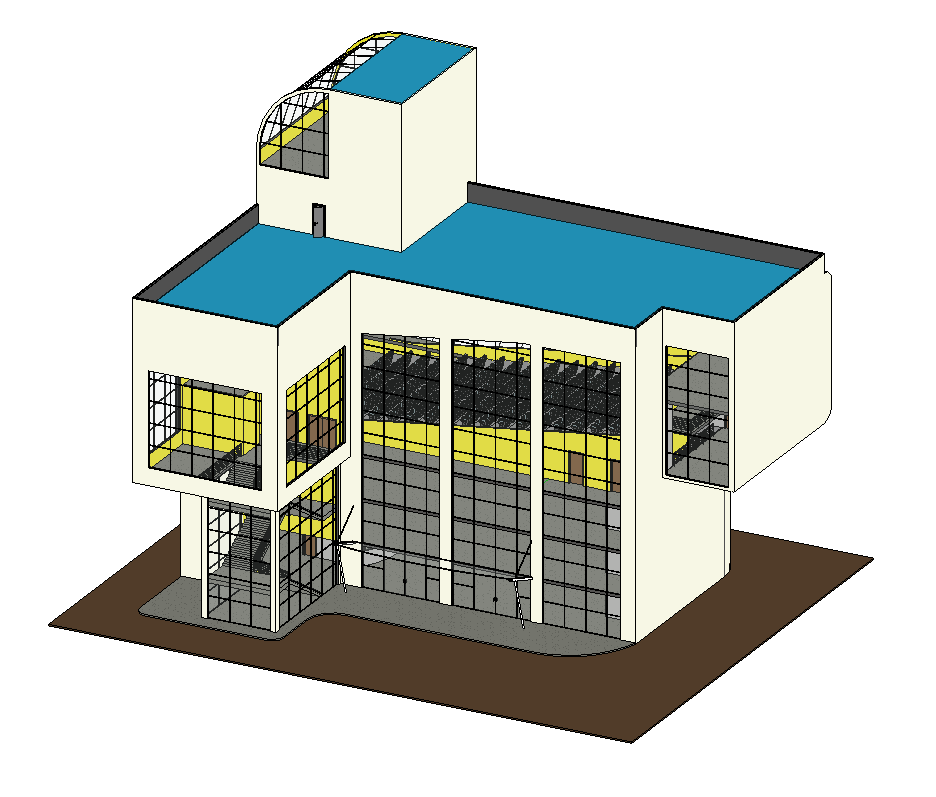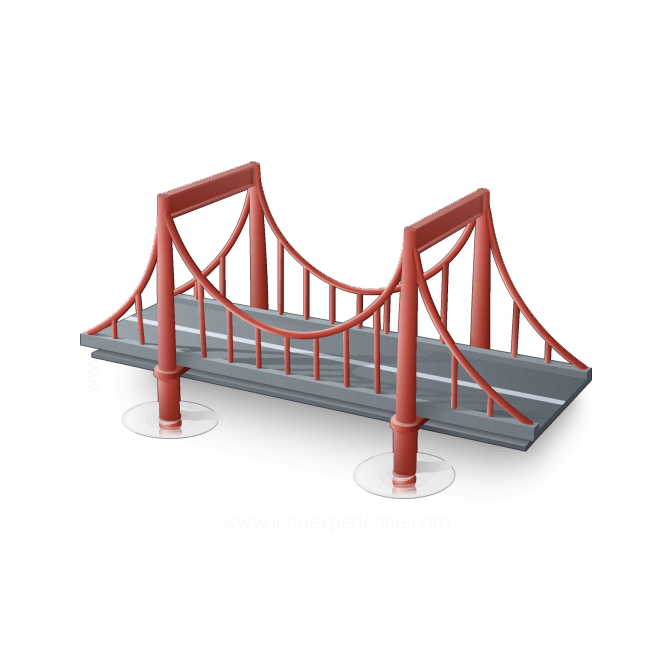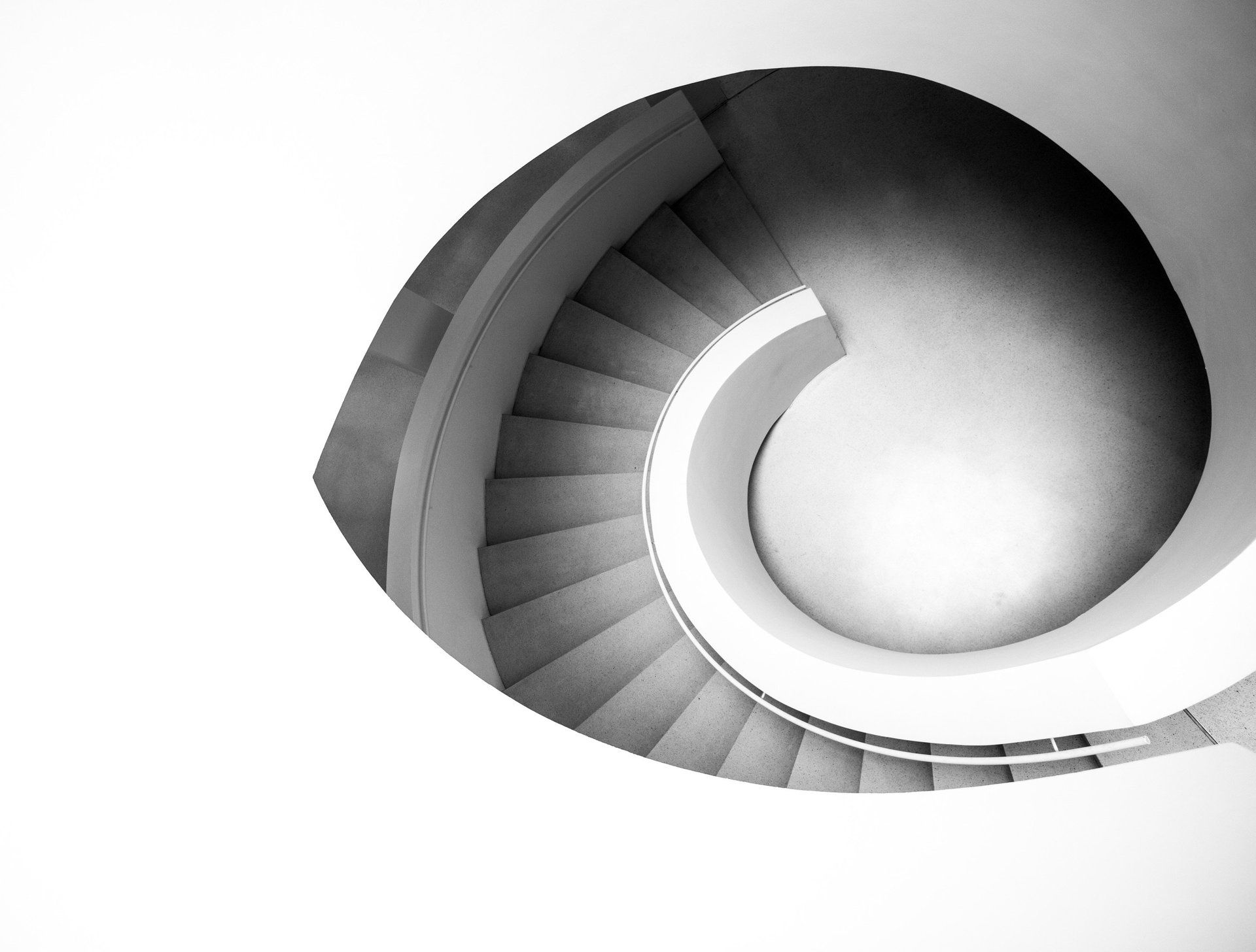Escalera "por Boceto" en Revit
9 de julio de 2019
Escaleras en Revit
Revit nos ofrece 2 maneras diferentes de crear escaleras como son:
- Escalera por componente
- Escalera por boceto
En este capítulo vamos a trabajar con Escaleras por Boceto . Para ello, vamos a utilizar el " Edificio de pruebas " mencionado en lecciones anteriores, con el fin de poder realizar las prácticas más sencillas para luego aplicarlas en el edificio principal de 15 niveles que venimos haciendo a lo largo del curso.
Revit nos ofrece 2 maneras diferentes de crear escaleras como son:
- Escalera por componente
- Escalera por boceto
En este capítulo vamos a trabajar con Escaleras por Boceto . Para ello, vamos a utilizar el " Edificio de pruebas " mencionado en lecciones anteriores, con el fin de poder realizar las prácticas más sencillas para luego aplicarlas en el edificio principal de 15 niveles que venimos haciendo a lo largo del curso.
Estos ajustes nos permiten crear un espacio idóneo para trabajar, a la vez que observamos como podemos desplazar los niveles sin afectar la unión entre suelo y muros que vimos en capítulos anteriores.
Nota: Si lo desea puede descargar 3 archivos diferentes para este proyecto que contienen las diferentes etapas del " Edificio de pruebas " modificado". La versión Inicial, implica modificar los niveles, el tabique e incluso la sección. Mientras que el Intermedio está listo para comenzar con la creación de la escalera. La versión final, contiene el resultado final de este capítulo. La versión de los archivos es Revit 2014.
Escalera por boceto
El desplegable de Escalera que aparece en el grupo Circulación de la disciplina Arquitectura , nos ofrece la posibilidad de elegir entre Escalera por componente o Escalera por boceto .
Al seleccionar Escalera por Boceto , entramos en modo boceto donde se aparecen algunas herramientas y opciones para construir nuestra escalera.
En este vídeo nos centramos en la opción Tramo ( Run en la versión en inglés), que además de ser seguramente la manera más sencilla de crear una escalera en Revit, nos permite definir la posición de los tramos de una escalera.
Sólo tenemos que decir donde están los tramos (inicio y final) y Revit resuelve de manera automática la separación entre ellos agregando un descansillo.
Las Propiedades de la escalera contienen parámetros que definen sus medidas, varias de ellas de manera automática (basada en las propiedades del tipo de escalera como la fórmula que define la relación entre huella y contrahuella), y otras que son propias del ejemplar como el ancho, la cantidad de contrahuellas, profundidad de la huella, etc.
Las Propiedades de la escalera contienen parámetros que definen sus medidas, varias de ellas de manera automática (basada en las propiedades del tipo de escalera como la fórmula que define la relación entre huella y contrahuella), y otras que son propias del ejemplar como el ancho, la cantidad de contrahuellas, profundidad de la huella, etc.
Algunos de estos valores están condicionados por un mínimo y máximo permitidos definido dentro de las propiedades del tipo de escalera.
Además, las propiedades de ejemplar permiten variar algunos elementos gráficos relacionados con textos y las flechas que indican el sentido de subida o bajada.
Procedimiento de inserción de Escalera de Boceto por Tramo
Cuando seleccionamos la opción de Tramo (entre las opciones de Escalera por Boceto ), se inicia un proceso muy sencillo que consiste básicamente en indicar, a través de un clic, el inicio y final de cada tramo de escalera.
Cuando hablamos de " tramo de escalera " en Revit, hablamos del espacio que contiene los escalones. Por ejemplo, una escalera en U podría tener dos tramos unidos por un descansillo, como se puede apreciar en la siguiente imagen.
En este caso el usuario define el inicio y final de cada tramo mientras que Revit crea el descansillo que los une, automáticamente.
En la siguiente imagen, podemos observar como tras hacer clic para indicar el inicio de un tramo (la escalera puede contener un sólo tramo), un rectángulo nos ofrece una " proyección " del área que cubriría la escalera si la realizáramos de un sólo tramo.
Nota: Las cotas que se muestra al mover el puntero dentro de cada tramo es, siempre, con intervalos exactos de la huella de cada escalón (definida en las propiedades del ejemplar de la escalera). Es decir que si los escalones tienen una huella de 30 cm, el incremento de la cota será de 30 cm, teniendo el primero a 30, para luego continuar a 60, 90, 120, etc.
En el momento que hacemos clic, dentro del rectángulo que contiene la forma "total" de la escalera, se crea un primer tramo. Así, movemos el ratón a otro lugar del área de dibujo e iniciamos un nuevo tramo (de la misma escalera) haciendo otro clic, e indicando la dirección y la cantidad de escalones (sólo moviendo el puntero del ratón); mientras que con un segundo clic definimos el segundo tramo.
Si no hemos alcanzado el total de escalones (contrahuellas) entonces Revit nos ofrecerá la posibilidad de crear un tercer tramo, hasta que hayamos agotado la proyección total de la escalera, como se muestra en la siguiente imagen.
De esta manera Revit irá creando automáticamente los descansillos entre cada uno de los tramos.
En las imágenes podemos apreciar una escalera formada por 3 tramos, cuya morfología obliga a Revit a crear descansillos singulares para resolver la unión entre cada tramo. Con esto podemos ver, como una herramienta tan sencilla de utilizar como Tramo dentro de la Escalera por boceto nos permite conseguir una escalera singular.
6 Tutoriales que te ayudarán a comprender la creación de escaleras en Revit

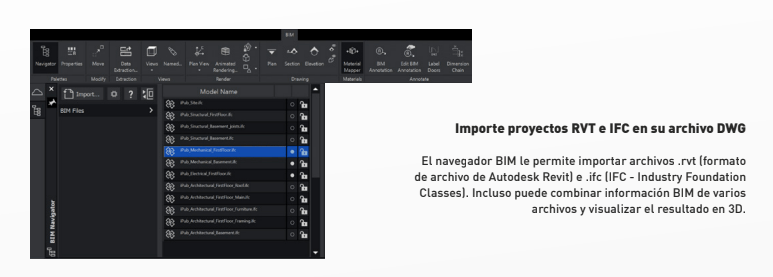

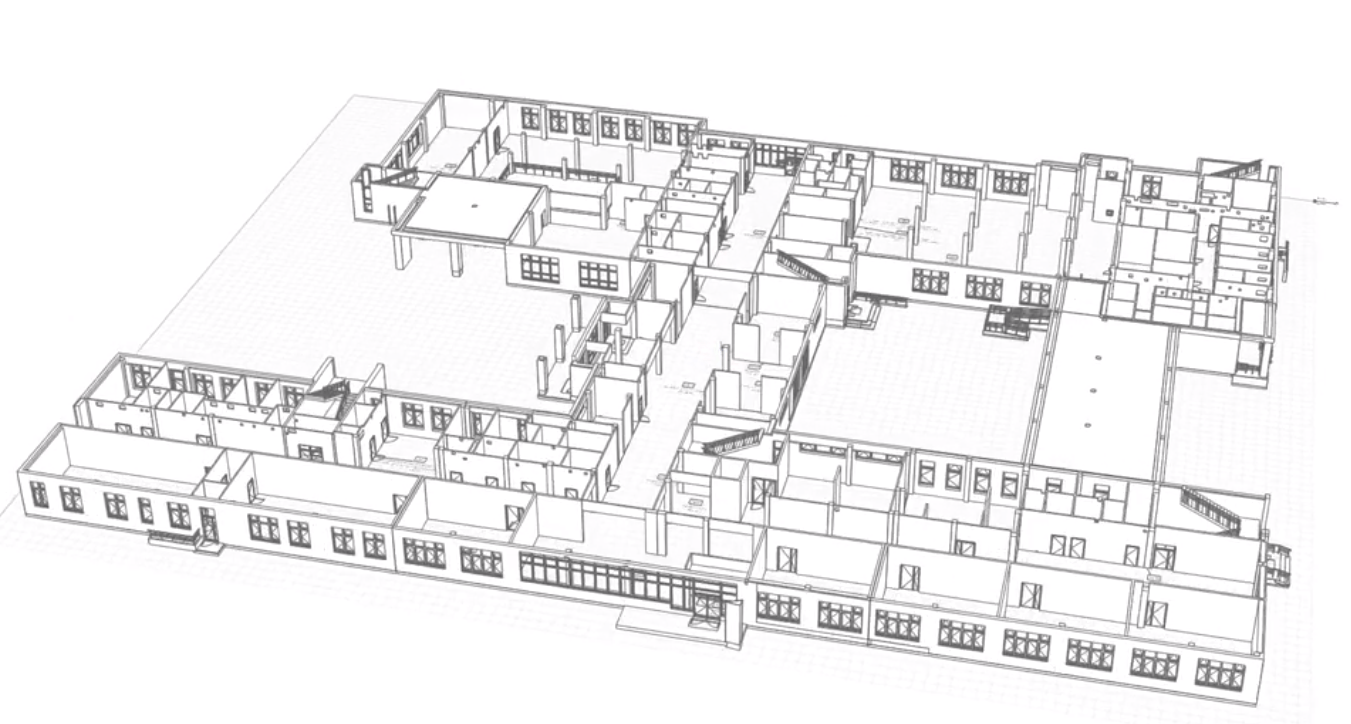
Conoce la nueva plataforma www.miltonchanes.academy
Aprende Revit Online, desde 29 euros por mes.
Podrás darte de baja cuando lo desees.
¿Tienes dudas? No te preocupes podrás probarlo gratis durante 7 días.