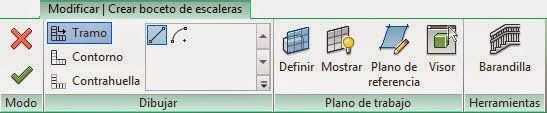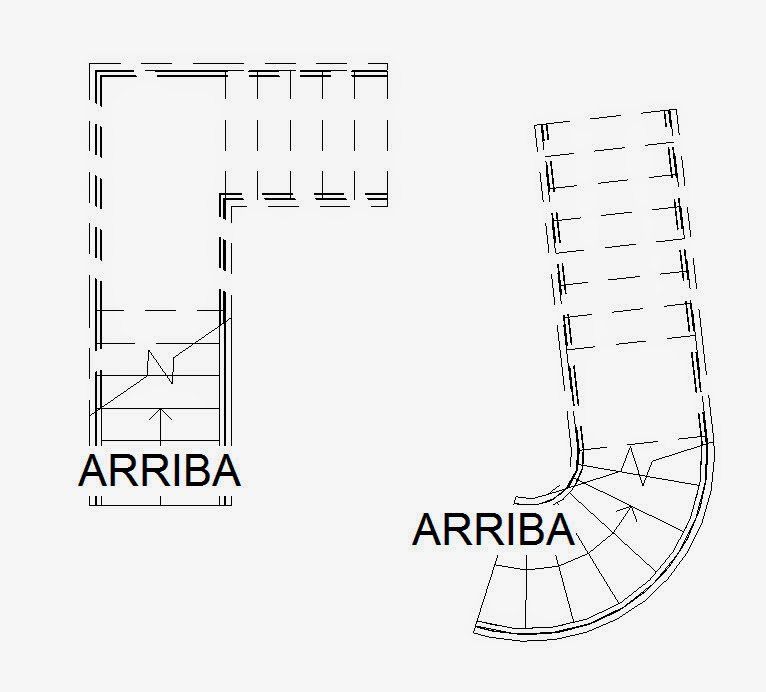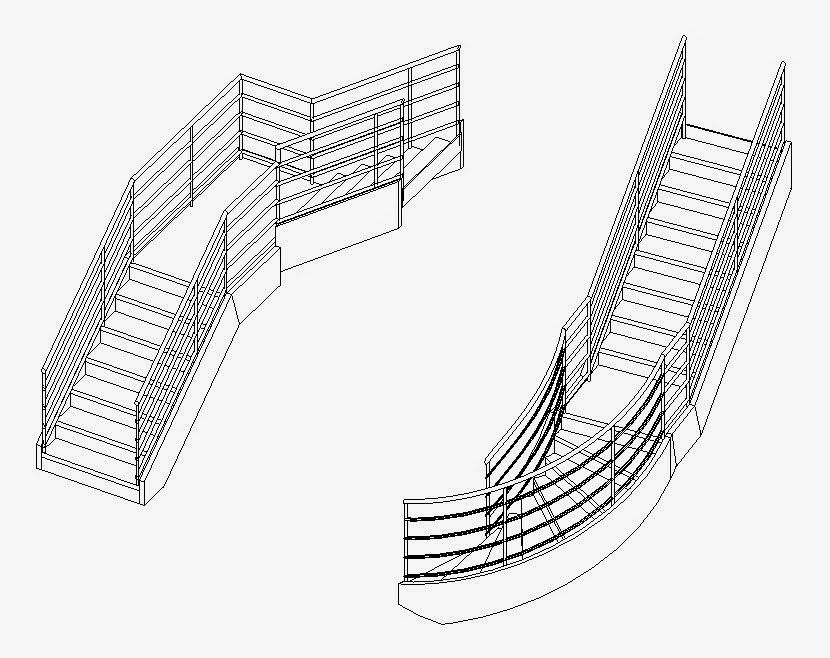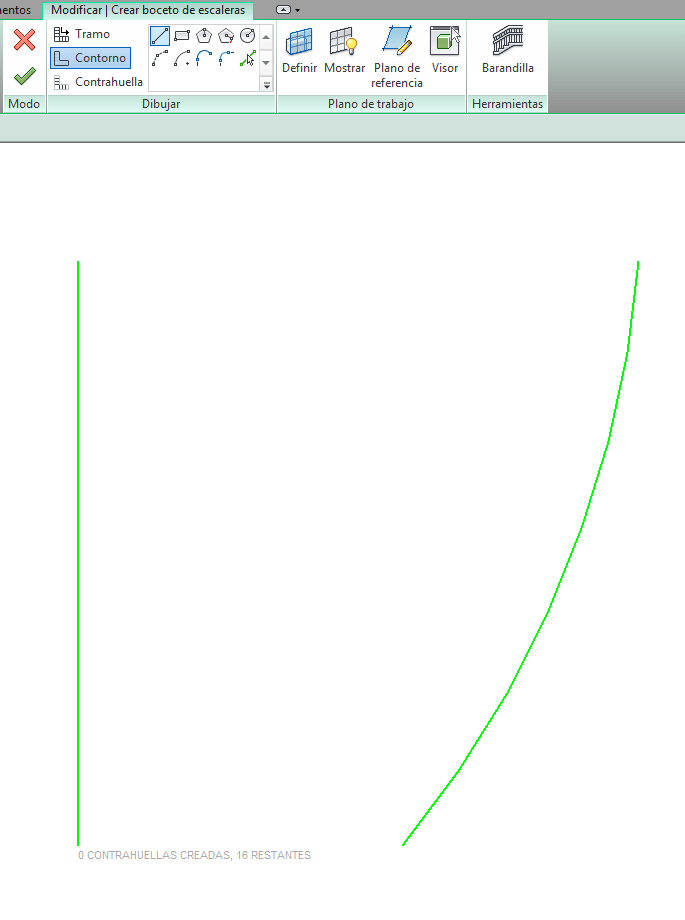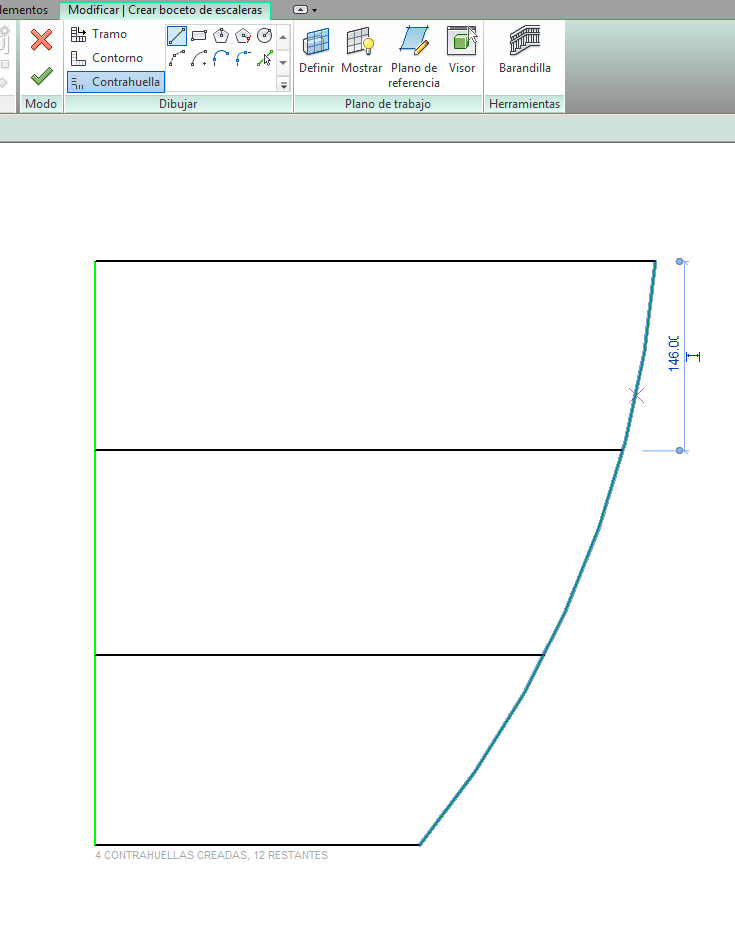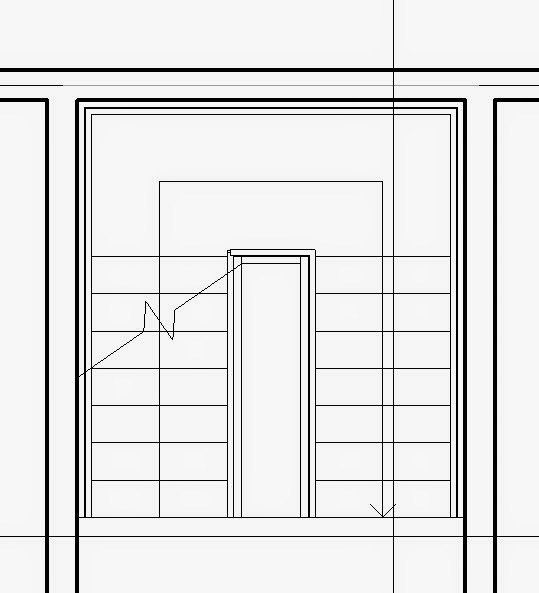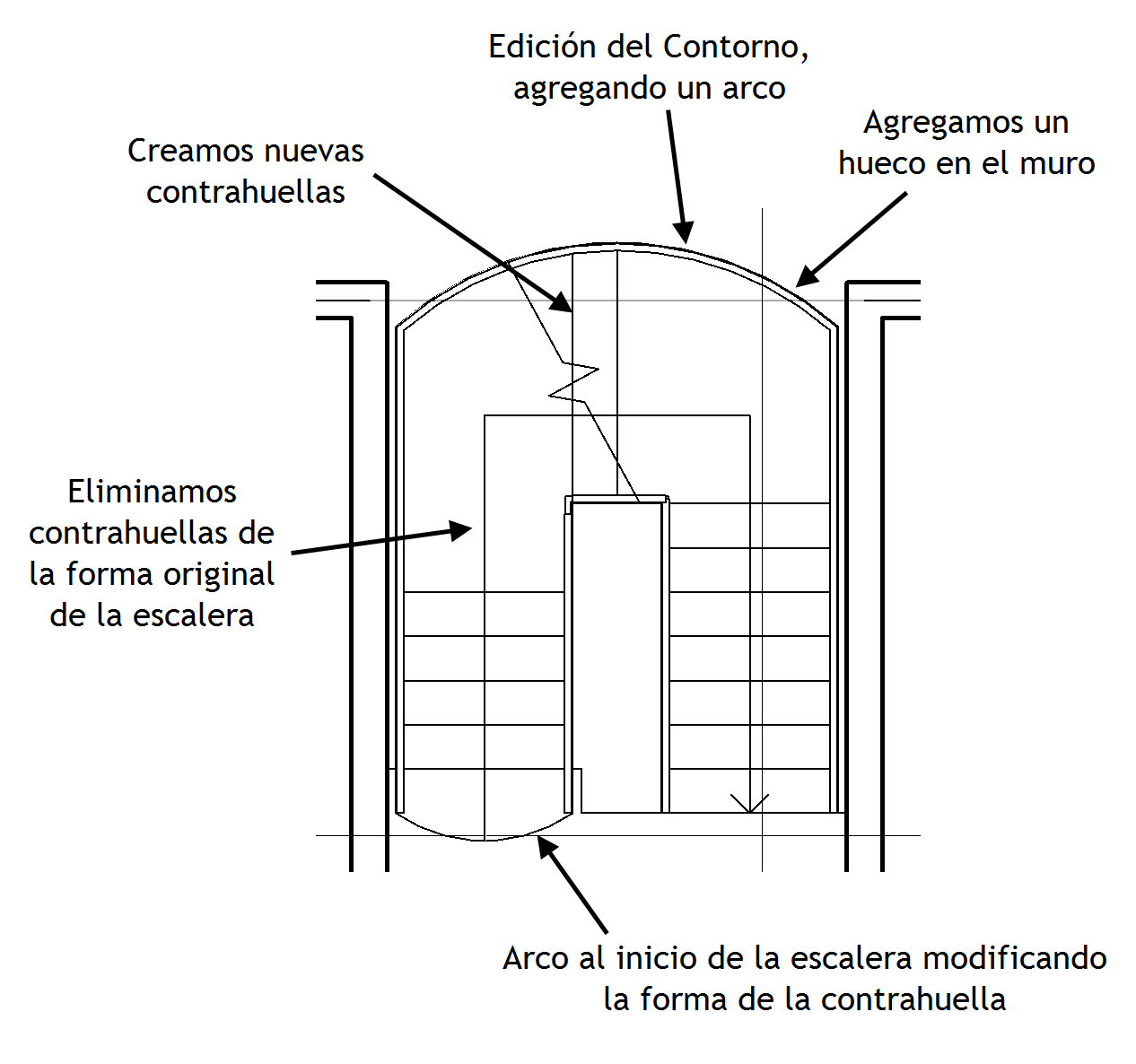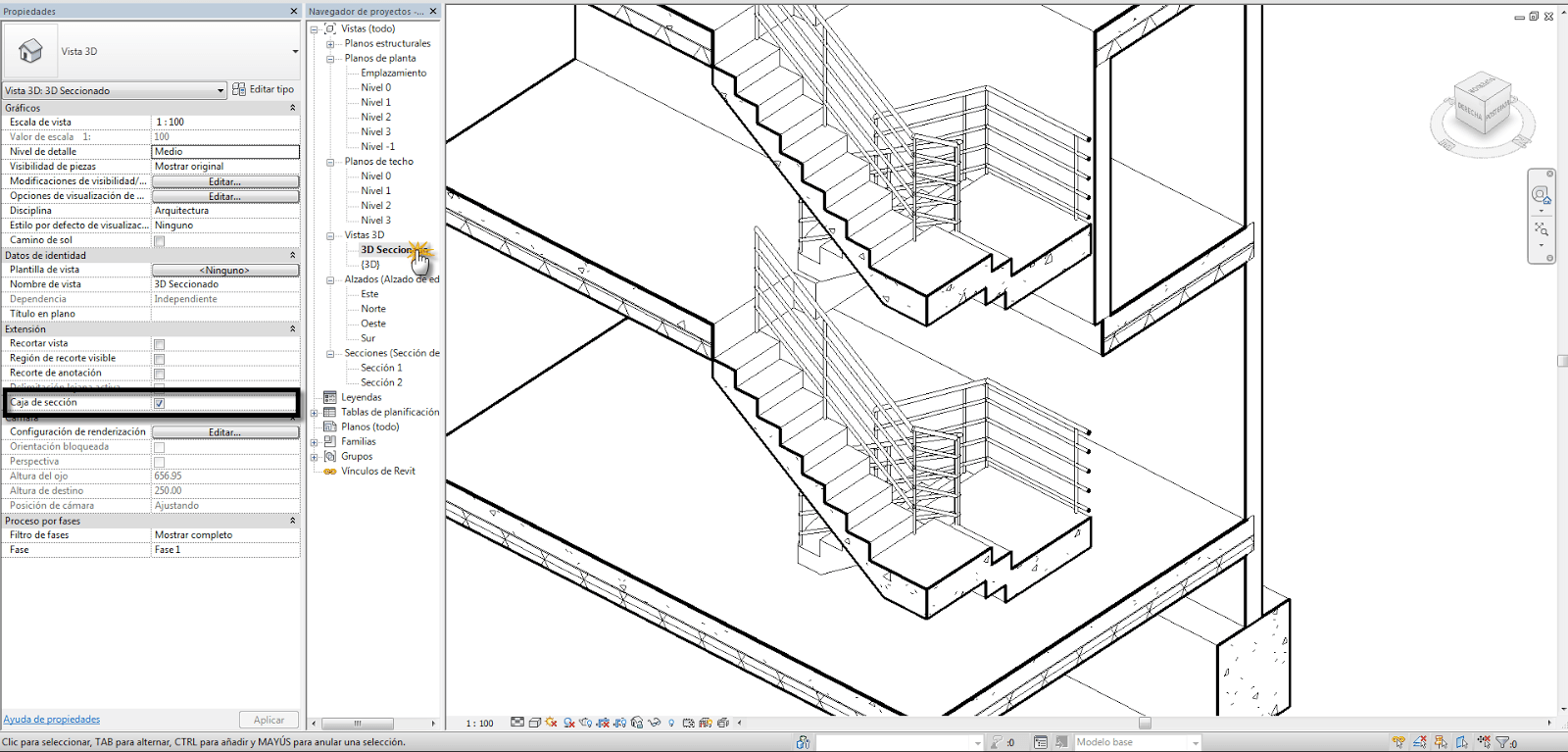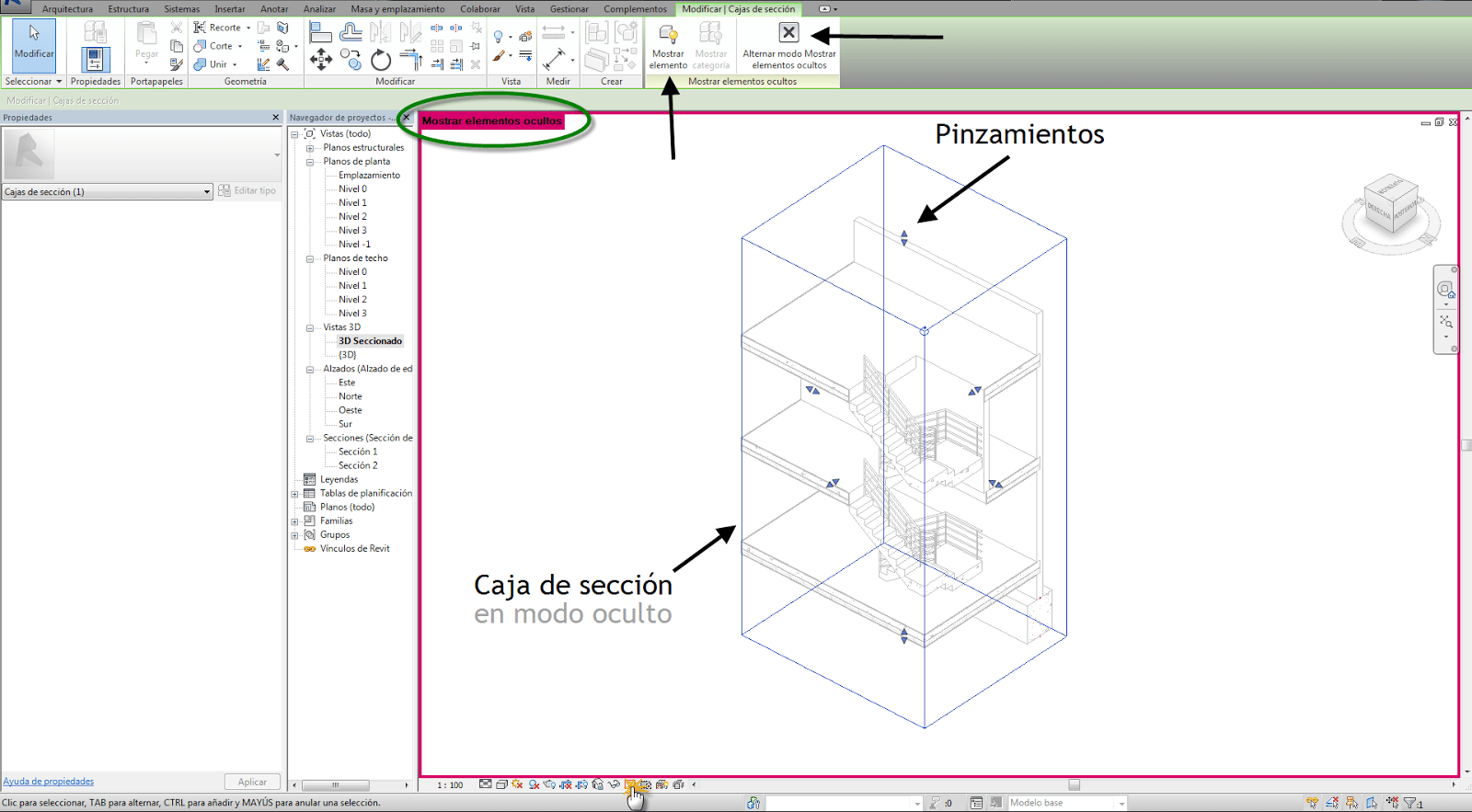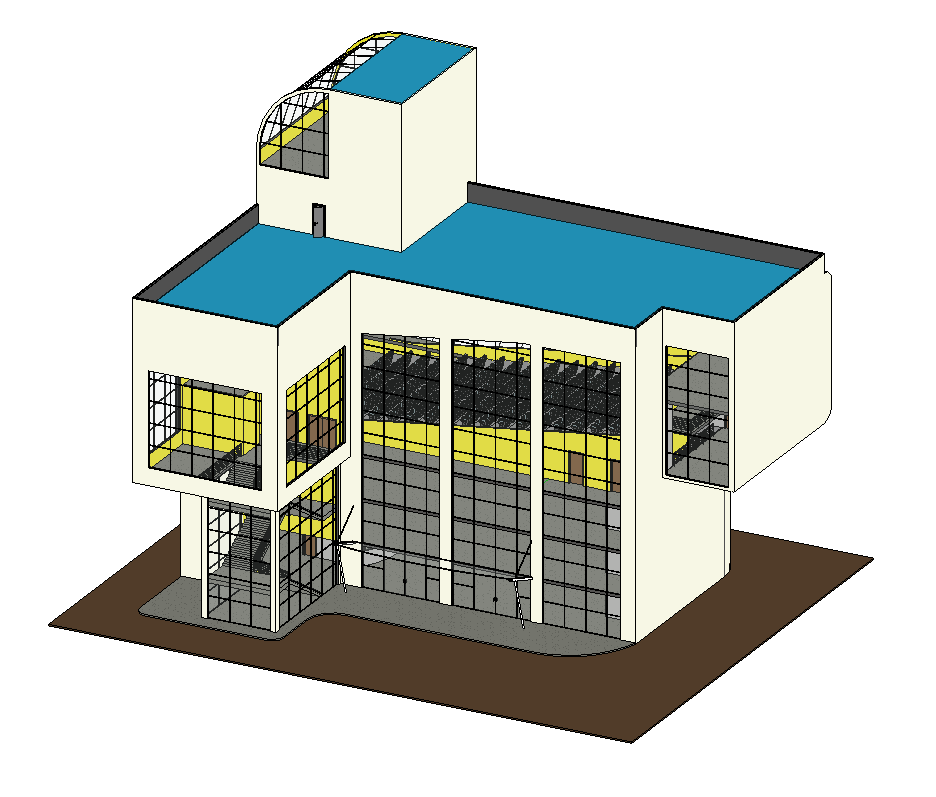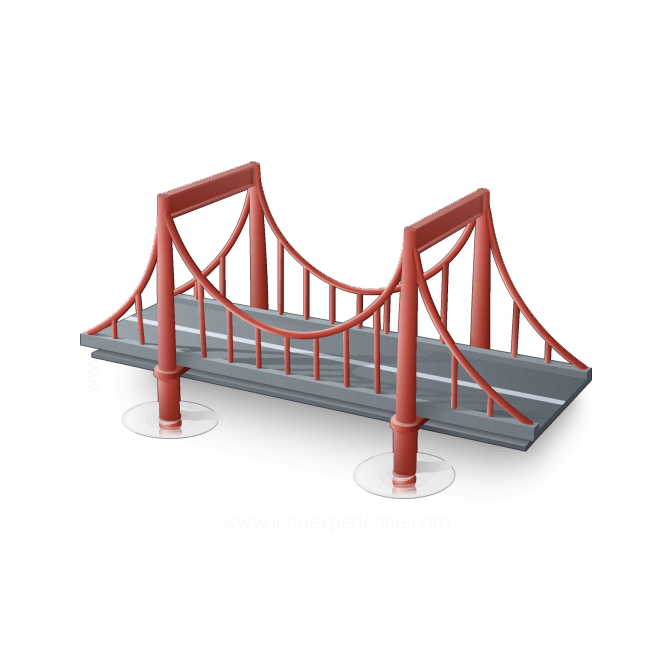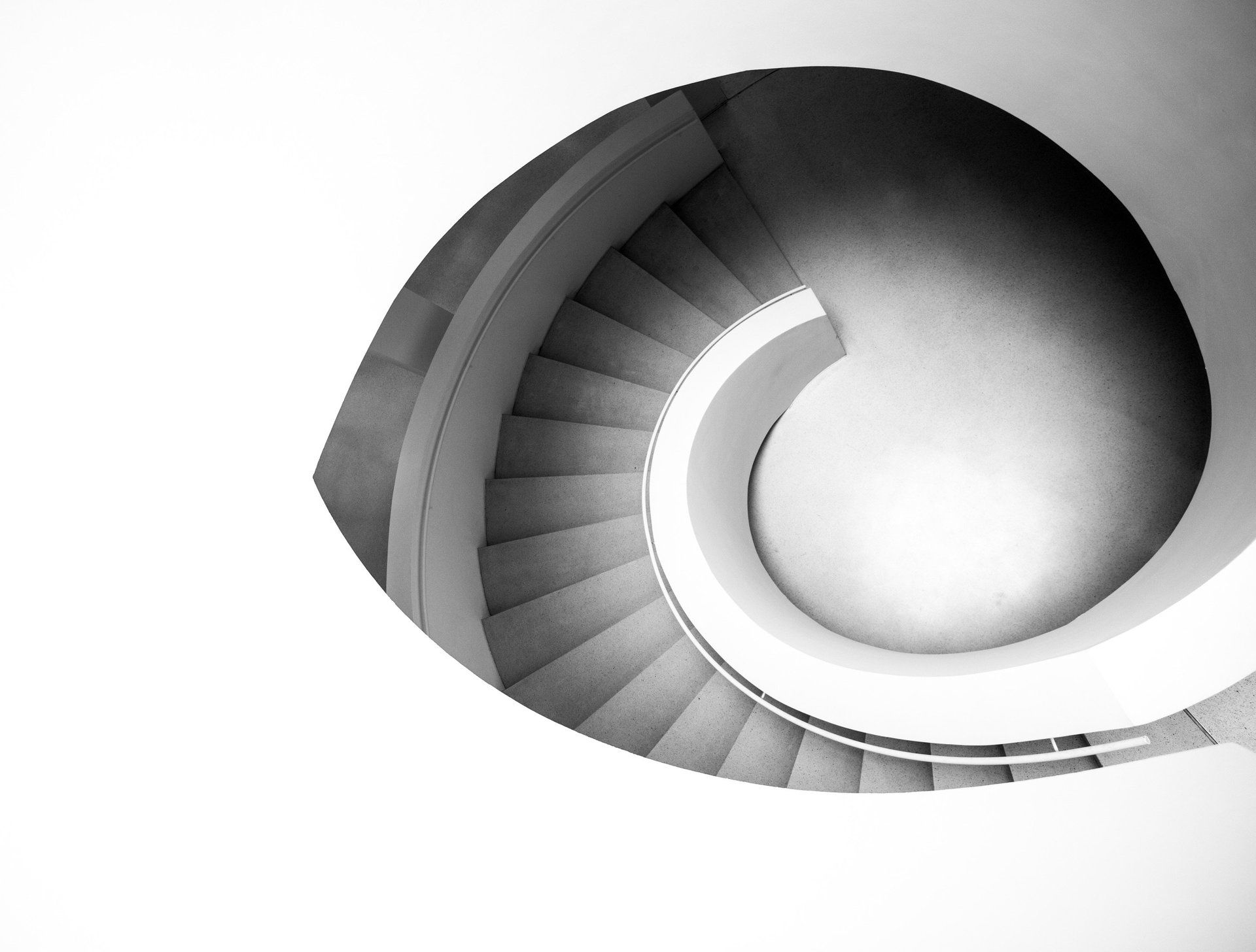Boceto de escaleras en Revit
12 de junio de 2018
Escaleras en Revit
Este texto pertenece a uno de los capítulos de mi curso online de Revit Nivel 2. Cada uno de mis cursos online están divididos en módulos, y lecciones que contienen textos y vídeo explicativo.
Este es un ejemplo de alguno de los textos que aparecen a lo largo del curso online de Revit Nivel 2.
"En capítulos anteriores hemos presentado la escalera por Boceto , y hemos creado una escalera en forma de U, a la vez que aprendimos como editar sus parámetros más importantes en la paleta de propiedades. En este capítulo vamos a centrarnos en todas las posibilidades de edición que nos ofrece este tipo de escaleras, es decir, además de la opción Tramo , también la de Contorno y Contrahuella ."
Lo primero que debemos destacar es que las herramientas de boceto que nos ofrece Tramo
son únicamente Línea
y Arco
como se puede ver en la imagen anterior, y en el vídeo veremos como utilizar ambas opciones.
Según lo aprendido en los capítulos anteriores, deberíamos tener claro que con la opción Tramo
vamos a poder dibujar fácilmente una escalera, ya sea de un sólo tramo o de varios a la vez. También deberíamos saber que esta escalera resultante puede contener todas las contrahuellas necesarias para cubrir la altura total, o parte de ella.
Si hacemos una escalera con tramos independientes, Revit resolverá el encuentro entre ellos con un descansillo, sin importar si se trata de tramos rectos, o combinados con arcos, como podemos apreciar en la imágenes siguiente, e incluso en el vídeo de este capítulo.
Claro, el contorno de por sí, no genera la escalera. Para conseguir la forma deseada debemos dibujar también las contrahuellas
, con lo cuál debemos recurrir a la última opción.
La opción Contrahuella
, no sólo nos permite crear las contrahuellas (y definir así los escalones) de manera individual sobre una escalera creada en combinación con la opción Contorno
, sino que también nos permite editar la cantidad, forma y posición de un escalón en una escalera creada originalmente por Tramo
.
Esta combinación de herramientas, junto a la posibilidad de elegir diferentes Tipos
de escaleras, nos permite dibujar una gran variedad de escaleras, incluso con formas complejas, partiendo inicialmente de una escalera relativamente sencilla.
En este capítulo, además de las opciones singulares comentadas hasta el momento, también trabajaremos sobre la escalera creada en un capítulo anterior, para modificar la forma de su contorno.
Incluso, modificaremos la posición de algunas de sus contrahuellas, así como la forma de una de ellas, como se puede ver en la siguiente imagen.
Debido a las modificaciones que realizamos en la forma de la escalera en "U", resulta que parte de ella sobre sale del edificio, con lo cual es una buena oportunidad para ver como agregar un hueco en el muro, e incluso editarlo tanto en vista de planta como en una vista 3D, a través de sus cotas temporales o simplemente arrastrando los pinzamientos correspondientes.
La herramienta Hueco en Muro
, se cuenta en el grupo Hueco
de la pestaña Arquitectura
.
Además, este ejercicio, resulta una buena excusa para recordar como trabajar con la caja de sección
de una vista 3D.
En este ejemplo ya tenemos una vista 3D seccionada, pero resulta que para poder ver el resultado final de las modificaciones realizadas en la escalera debemos mover los planos de corte de la caja de sección.
Esto trae consigo que tengamos que activar la caja de sección, ya que se encuentra oculta, para poder tirar de sus pinzamientos. Por lo tanto, nos sirve también para recordar donde activamos (o desactivamos) la caja de sección, a la vez que recordamos como visualizar elementos que están ocultos, y como trabajar con ellos, sin la necesidad de cambiarlos de estado de visualización.

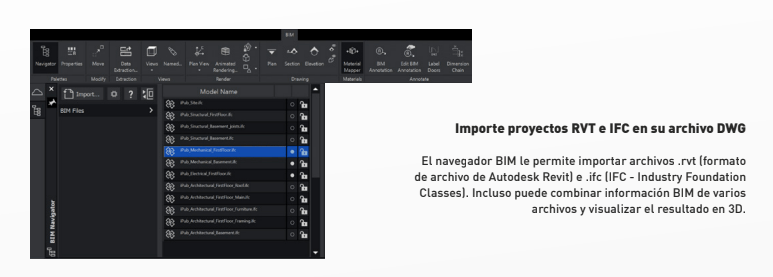

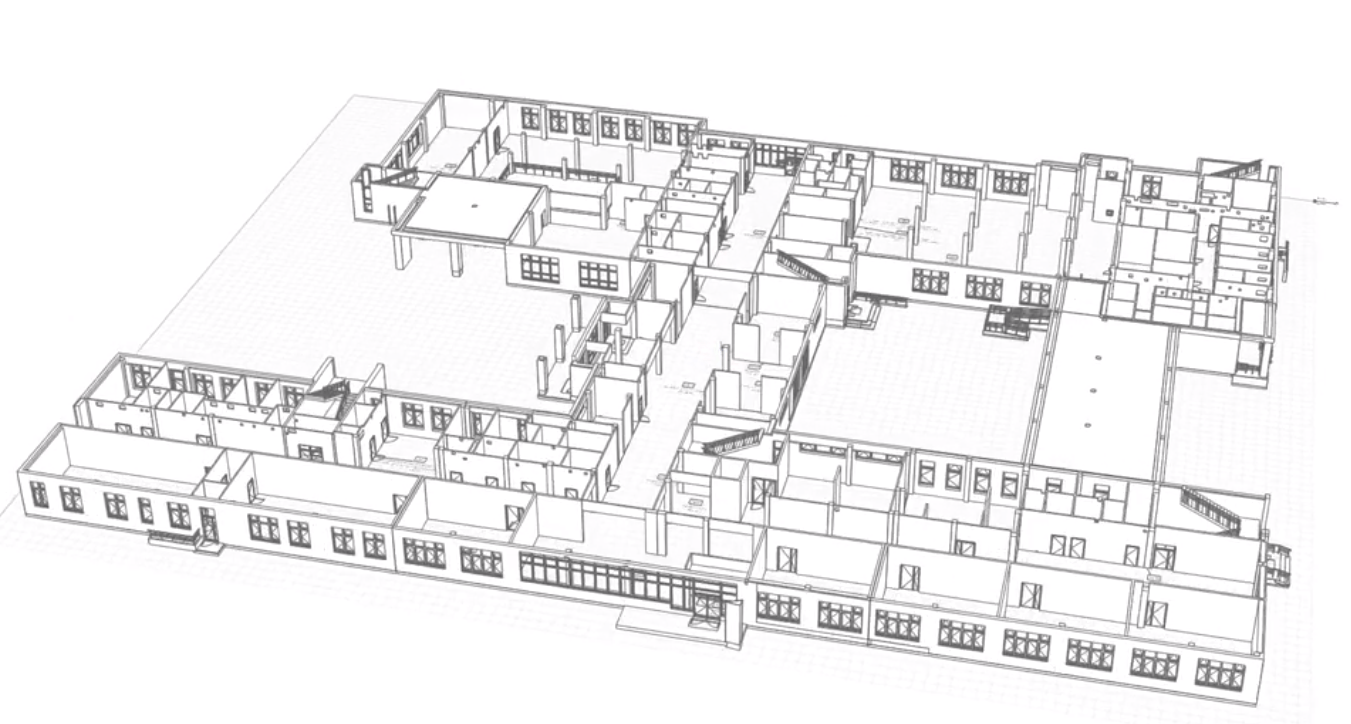
Conoce la nueva plataforma www.miltonchanes.academy
Aprende Revit Online, desde 29 euros por mes.
Podrás darte de baja cuando lo desees.
¿Tienes dudas? No te preocupes podrás probarlo gratis durante 7 días.